New Customer Filter – Subscribe & Save
We’ve added a new way to filter (or target, depends on your point of view!) customers. Subscribe & Save This filter is found at the bottom of the ‘Stop On…?’ dropdown in the ‘Exclude’ section while editing an Email Template. Remember this is an EXCLUDE not include function so this is what they do: 1) …
New Search, Filter and Quick Stats for Orders
We’ve overhauled the orders listings page (here) to give you more power and more info. New Search and Filter More Fields Now you can filter on more fields specifically, which lets us perform faster searches. We’ll break them down in a minute. In addition, on relevant search fields, you can also filter your results even…
Associating Products to Email Templates – Include/Exclude!
Another new update to the website is a bit of a rewrite to how Products are associated to templates. As a reminder, inside each email template you need to specify which of your products this template will be associated with, or say that it is for all your products. We’ve now changed the functionality slightly.…
More Information At A Glance – Email Templates
We are going through the website and making some updates! Yeah! Finally! On the Email Templates listings page we’ve given you more direct visibility of some stats and also more direct access to some functions. Quick Stats Now right from the email listings you can see your 3 most important stats. Number of emails queued…
Multi-lingual NickNames

We’ve had nicknames for quite some time. Nicknames are essentially custom titles you can give to products for the sake of having something short and sweet in the email and not having the (let’s face it, sometimes ridiculously long!) product title that you have on Amazon. And now, Zonmaster supports giving an item a different…
Download a Database of your Customers

For our higher-level customers, we offer the ability to download a CSV file of your customers, their purchases and your interactions with them. Up until now, this feature has been ‘on request’ only, meaning that you had to email us and we would create the file and email it to you. This was always problematic…
Automatic Blacklisting

Over the past few days we’ve been sneaking out some new features. One of them is Automatic Blacklisting of Customers. What it does A few of you have asked for this – some way of automatically blacklisting customers in certain situations so you don’t have to worry about them getting ‘canned’ emails that might not…
Send Template Based on Fulfilment Channel

It’s the simple things that can be the most powerful! We’ve added a feature that quite a few of you have asked for – sending templates based on how the order was sent out. A new menu on the template settings let’s you choose this. All old templates by default have been set to ‘All’.…
New Trigger: Stop On, or Send To, Orders placed with Promotions

Follow Up On Your Promotions Often the people you give Amazon promotion codes to you want to treat extra special. Well, now through ZonMaster, you can automate this as well! What are we calling Promotions There are really 2 kinds of promotions – the kinds YOU give out and the kind Amazon gives out –…
Getting More Positive Seller Feedback
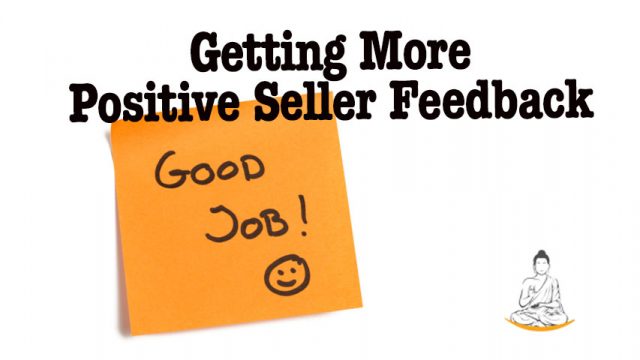
I’m sure you know this already, but, people are lazy. This can sometimes go in your favor, if you know how to take advantage of it. We have a new shortcode available for your email templates that DOES take advantage of this irrefutable fact to get you more positive seller feedback. The shortcode is called…