All About the Amazon Opt-Out

Amazon.com, Inc. (“Amazon”) recently began blocking messages that are sent to buyers who have chosen to “opt out of unsolicited messages” from Amazon. Many sellers have come to us with questions, so we’re sharing our answers here. What does it mean if a buyer “opts out of unsolicited messages?” Buyers who have opted out of…
Mastering the Block – Part 2…automated

As you know a lot of people are reeling from Amazon’s changing of the rules about allowing customers to opt out of emails from sellers. Some people think that this means that you can no longer contact customers. This is not true. If you try to contact a customer Amazon will not deliver the message…
Dealing with Amazon’s Shoppers Opt Out of Unsolicited Emails

Amazon updated its Buyer-Seller Messaging system on March 28, 2017, to allow shoppers to opt out of unsolicited emails sent from third-party merchants. You can still email shoppers asking for reviews and feedback, though. Want to make sure you don’t email a buyer who has opted out again? Now using ZonMaster’s Bulk Order Blocker you…
Send Template Based on Fulfilment Channel

It’s the simple things that can be the most powerful! We’ve added a feature that quite a few of you have asked for – sending templates based on how the order was sent out. A new menu on the template settings let’s you choose this. All old templates by default have been set to ‘All’.…
New Trigger: Stop On, or Send To, Orders placed with Promotions

Follow Up On Your Promotions Often the people you give Amazon promotion codes to you want to treat extra special. Well, now through ZonMaster, you can automate this as well! What are we calling Promotions There are really 2 kinds of promotions – the kinds YOU give out and the kind Amazon gives out –…
Getting More Positive Seller Feedback
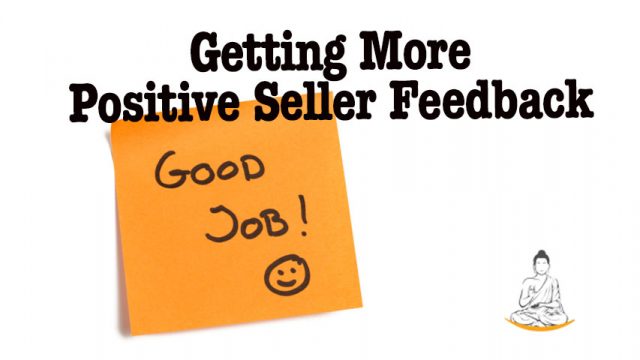
I’m sure you know this already, but, people are lazy. This can sometimes go in your favor, if you know how to take advantage of it. We have a new shortcode available for your email templates that DOES take advantage of this irrefutable fact to get you more positive seller feedback. The shortcode is called…
New Shortcode – Review Link Button
Just a quickie. Users like visual cues and often respond better to an image than the 1000 words it represents 😉 So we’ve added a new shortcode – %%review_link_button%% – that replaces the text link to have your customers review your product with a button. Give it a try and let us know how it goes!
Changes to the Email Template Creator
Adding All Items A lot of you just have one set of templates, so you want those to go out to all your buyers. We’ve made that a little easier with our new ‘Use For All Items’ switch. Turning this on (as seen above) means that this template will apply to all orders in the…
More Stats! See your success in Category Ranking

In another new feature, we’ve rolled out Category Ranking stats and charts. We’ve always shown you how Amazon is ranking your items. Now we are keeping a history of that, and showing you the trend in each Category. As with almost everything in ZonMaster, we track ALL your items for ALL the categories. We really hate…
Add Your Store Logo To Your Emails

Increase Your Brand Visibility One thing that many Amazon FBA sellers strive for is brand awareness (we’ve linked in a cool article about building brand awareness). And one key to this in the crowded (dare I say ‘bustling’?) space of the Amazon Marketplace is a great logo. Now in your ZonMaster email templates you can automatically include…